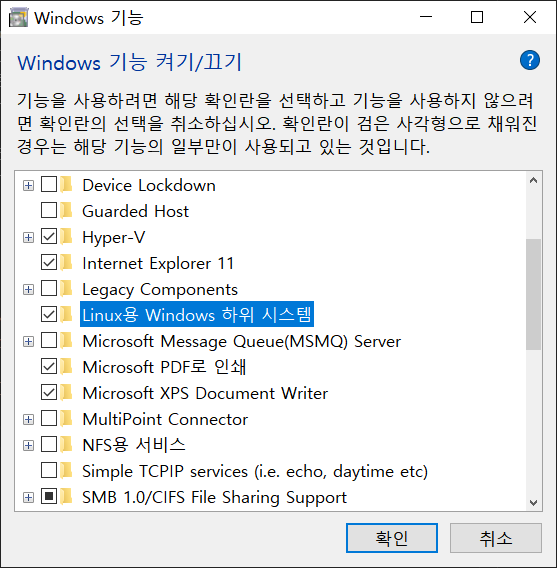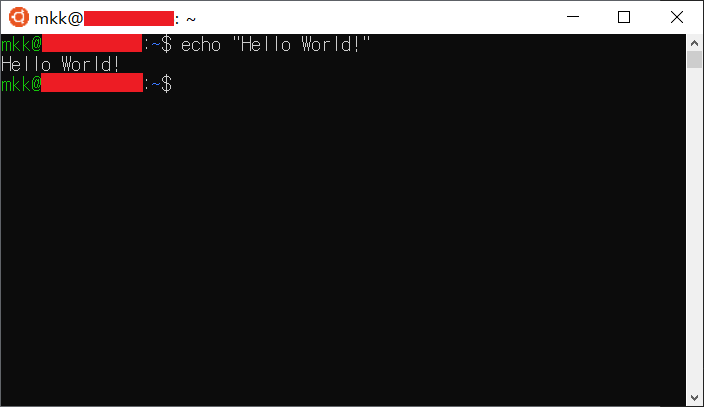윈도우에서 리눅스(우분투) 사용하자! WSL(Windows Subsystem for Linux) 소개
개발을 주로 리눅스에서 하는 개발자들이 많을 것입니다. 여러모로 리눅스는 개발 편의성과 생산성을 높여 줍니다. 그러나 개발 외적으로는 리눅스가 불편한 점이 많아 윈도우를 포기할 수도 없습니다. 윈도우를 포기할 수 없는 이유 3가지를 들어 보겠습니다.
- 한국의 많은 사이트들(특히 공공기관 사이트들)이 윈도우에서만 사용가능하거나 윈도우에서 편리하다. (Ex. 연말정산)
- 윈도우에 최적화된 MS Office를 꼭 써야 한다.
- 게임...
다행히도 윈도우에서 리눅스를 사용할 수 있는 다양한 방법이 있습니다.
- Virtual Machine: VMWare, Virtual Box 등
- Docker Container
- WSL (Windows Subsystem for Linux)
여기서 Virtual Machine을 이용한 방법은 많은 분들이 이미 알고 계실거라 생각합니다. 그러나 Virtual Machine에게 컴퓨터의 리소스를 나눠줌으로써 (정말 고사양 컴퓨터가 아니라면) 성능 문제가 생기기 쉽습니다.
Docker Container는 개발 환경을 독립적으로 유지하기에 좋지만 번거로운 감이 있습니다.
그래서 이 포스트에서는 WSL을 이용하여 윈도우에서 우분투를 쉽게 사용하는 방법을 소개하고자 합니다.
먼저 WSL을 활성화 시켜야 합니다. 윈도우 설정 > 앱 > 프로그램 및 기능 > Windows 기능 켜기/끄기로 갑니다. 아니면 윈도우 키 > "Windows 기능 켜기/끄기" 검색해도 됩니다.
이렇게 WSL을 설치하고 나면 Microsoft Store에서 Ubuntu를 설치할 수 있습니다.
Ubuntu는 가장 최신의 LTS 버전이므로 가장 왼쪽에 있는 Ubuntu를 설치하면 됩니다. 버전이 명시되어 있는 Ubuntu를 설치해도 됩니다.
Ubuntu를 설치하고 나면 다음과 같이 bash 터미널을 띄울 수 있습니다.
이제 윈도우에서도 우분투를 맘껏 사용하시면 됩니다. 글을 쓰는 시점에서 아직 하나 아쉬운 점은 WSL에서 tensorflow-gpu를 사용할 수 없다는 것입니다. 이 부분에 대해서는 MS에서 GPU 관련 개선을 진행중이라 하니 기다려보면 되겠습니다.
WSL 우분투의 파일시스템은 C:\Users\<사용자이름>\AppData\Local\Packages 아래에 CanonicalGroupLimited.Ubuntu로 시작하는 폴더를 찾아보면 됩니다. 이 폴더에서 LocalState\rootfs를 보면 우분투 bash에서 보던 파일 구조를 확인할 수 있습니다.